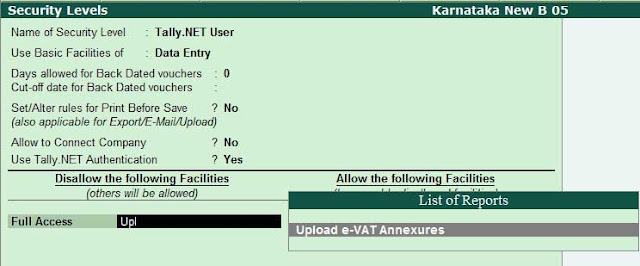
Karnataka e-VAT - FAQs on direct upload of Karnataka e-VAT annexures from Tally.ERP 9
FAQs on direct upload of Karnataka e-VAT annexures from Tally.ERP 9 (Applicable from release 4.9) Query: Can I restrict a user from uploading e-VAT annexures? Solution: Yes, users can be restricted from uploading...
·
0


















