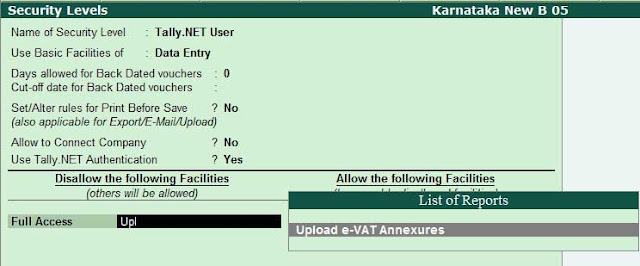
Karnataka e-VAT - FAQs on direct upload of Karnataka e-VAT annexures from Tally.ERP 9
FAQs on direct upload of Karnataka e-VAT annexures from Tally.ERP 9 (Applicable from release 4.9)
Query: Can I restrict a user from uploading e-VAT annexures?
Solution:
Yes, users can be restricted from uploading e-VAT annexures.
For this, go to Alt F3: Cmp Info>Security control>Types of security
Select the security level of the user.
Select ‘Upload e-VAT Annexures’ under column ‘Disallow following facilities’ and disallow ‘Full access’ as shown below
Note: This option is currently available only when state is selected as Karnataka.
Query: Can I restrict a user from accessing e-VAT annexures?
Solution:
Yes, users can be restricted from accessing e-VAT annexures.
For this, go to Alt F3: Cmp Info>Security control>Types of security
Select the security level of the user.
Select ‘e-VAT Annexures’ under column ‘Disallow following facilities’ and disallow ‘Full access’ as shown below
Note: This option is currently available only when state is selected as Karnataka.
Solution:
Yes, Tally validates Party TIN and Company TIN in e-VAT annexures. The validation points for TIN are-
- TIN should not be blank.
- TIN should consist of only 11 digits
- TIN should not have any alphabet or special characters.
- TIN should start with '29'.
Further, while uploading e-VAT annexures from Tally, TIN is also validated by the Department portal for correctness. Here, delisted TIN validation (Dealers whose TIN has been deactivated by the Department) is also done.
Solution:
All vouchers where a particular party’s TIN has been incorrectly entered can be rectified at one go.
For this, go to e-VAT annexures report (Gateway of Tally>Statutory reports>VAT>e-VAT>E-VAT annexures)
Drill down to the particular annexure report with errors
Press Enter from a voucher which has error of ‘Invalid TIN’. The Error validation screen appears as shown:
Specify the correct TIN of the party and accept the screen.
You will find that all the vouchers where the same TIN was incorrectly entered are corrected automatically. Further, the correct TIN is updated in the party ledger master, to avoid such a mistake in future.
Note: Following are the rules of correct TIN updation-
· If TIN is incorrect in Party ledger & Party vouchers and TIN in both is identical: correction will be updated in Party ledger and vouchers where the same incorrect TIN is entered.
e.g. TIN in party ledger is 2900000000
TIN in party vouchers is 2900000000
Correct TIN is 29000000002
The correct TIN will be updated in party ledger and party vouchers.
· If TIN is incorrect in Party ledger & Party vouchers and TIN in both is not identical: correction will be updated in vouchers where the same incorrect TIN is entered.
e.g. TIN in party ledger is 2900000000
TIN in party vouchers is 2900000001
Correct TIN is 29000000002
The correct TIN 29000000002 will be updated in party vouchers where TIN is 2900000001. Since TIN in party master is not identical to TIN in vouchers, party master will not be updated.
· If TIN is blank in Party ledger and incorrect in Party vouchers: correction will be updated in all vouchers where the same incorrect TIN is entered.
E.g. User records all vouchers using ‘cash sales’ as party ledger. No TIN is specified in ‘Cash sales’ ledger as it is a common ledger for all parties. In vouchers, TIN is specified as 2900000000 for a particular party. The correct TIN is 29000000002. Hence, the correct TIN will be updated in all vouchers where TIN is specified as 2900000000. The ‘Cash sales’ ledger will not be updated.
· If TIN is blank in Party ledger and Party Vouchers: correction will only be updated in the particular voucher being corrected.
E.g. TIN has not been entered in party ledger as well as vouchers. One of the vouchers where TIN has not been entered is being corrected. The correct TIN will only be updated in that particular voucher.
Query: I don’t want to directly upload e-VAT annexures from Tally.ERP 9. I want to export the annexures to Excel template provided by the Department. How can I do it?
Solution:
Users can export the e-VAT annexures in XML or Excel format. They can later manually upload them in their VAT portal
To do this,
Go to e-VAT annexures report (Gateway of Tally>Statutory reports>VAT>e-VAT>E-VAT annexures)
Drill down to the particular annexure which needs to be exported. (Note: e-VAT annexures cannot be exported altogether. They need to be exported individually)
Click E: Export.
The Exporting configuration screen appears as shown below-
Select the format in which the annexure needs to be exported and provide the export details.
The annexure will be exported in the format selected
Note: Annexures can be exported even if validation errors are not rectified.
Solution:
Direct upload of annexures cannot be done without correcting the errors.
In case user tries to upload the annexures without rectifying the errors, Tally prompts a message as shown:
User needs to rectify the errors and then upload the Annexures
Solution: The From and To dates cannot be changed while exporting. To change the dates, select the appropriate period in the e-VAT annexure report by clicking on F2: Period. After the dates have been set, export the e-VAT annexure. The From and To dates will be captured as per the period specified in the e-VAT annexure report.
Query: As per Karnataka e-VAT rules, is there any cutoff date for purchase/sales return?
Solution: Yes, as per Karnataka e-VAT rules, purchase/sales return cannot be raised against invoice dated earlier than 6 months from the return period.
Query: Why does the e-VAT annexures report always show data of the previous month/quarter by default?
Solution:
The default date range of the e-VAT annexures is based upon the periodicity defined in F11: Features>F3: Statutory.
If the periodicity is set as
a. Monthly- The default date range will be set as the previous month of the ‘Date of last entry’ Example – If the date of last entry is 20th June, the default date range will be 1st May to 31st May.
b. Quarterly – The date range will be set as the previous quarter of the ‘Date of last entry’. Quarters are fixed as April to June, July to September, October to December and January to March.
Example - If the date of last entry is 20th June, the default date range will be 1st January to 31st March.
Note: Users always have the option to change the date as per their choice by clicking on F2: Period.
Query: Are branch transfer vouchers considered in e-VAT annexures report?
Solution: No, branch/consignment transfer vouchers will not be considered in e-VAT annexures report.
Solution:
The format of the XML file stands for
- Name of annexure- The first two characters stand for the name of the annexure. Eg. In the format LP_M4_2014.xml, LP stands for Local Purchase.
- Month/Quarter- The next 2 characters stand for the month/quarter as per the periodicity selected. Eg. In the format LP_M4_2014.xml, M4 stands for Month 4 i.e April.
- Year- The next 4 characters stand for the Year. Eg. In the format LP_M4_2014.xml, 2014 denotes the year of filing.
Note: If the XML file size exceeds 3 MB, the file data is split into multiple files. Eg. If XML file LP_M4_2014.xml is of size 5 MB, 2 files named LP_M4_2014_1.xml and LP_M4_2014_2 are uploaded.
Query: Approximately how many transactions can be contained in a single XML file uploaded?
Solution: A single XML file uploaded cannot exceed 3 MB. Hence, approximately 6000 transactions can be contained in a single XML file. In case the number of transactions is more than 6000, Tally internally splits the file data into multiple files and uploads them.
uery: How much time will be required to upload the e-VAT XML files?
Solution: The time required to upload the e-VAT XML files depends on the speed of the user’s internet connection. It will also be affected by the download speed of the Department server.
Query: I have uploaded the e-VAT annexure files. Now I want to revise the files. How can I do it?
Solution: To upload revised e-VAT annexures, first delete the XML file that is already uploaded. Then, make the required revisions in the data. Once the revisions are done, upload the revised e-VAT annexure file.
Query: Can I directly upload e-VAT annexures if I am maintaining an accounts only company?
Solution: Direct upload of the following e-VAT annexures is not available in accounts only company-
· Interstate purchases
· Interstate Sales
· Exports
This is because inventory details are mandatory for upload of these annexures.
To upload these annexures, users need to export the annexure to Excel template provided by the Department. The inventory details can be keyed in manually and then uploaded.
Query: In Accounts only company, how can I upload Interstate Sales/Purchase/Exports annexures?
Solution: The following steps are to be followed:
· Download XML converter tool from Department website and unzip it in Tally folder
· In Tally, click on Export button and select Excel format
· Open Excel template and manually enter Main Commodity, Sub Commodity and Quantity details
· Click on Convert to XML button
· Login to Department website, select and upload the XML file.
Query: From where can I get the list of commodity and sub commodity codes required by the Department?
Solution: To get the list of commodity and sub commodity codes, user needs to login to Dealer portal on Department website http://www.vat.kar.nic.in/.
Then, go to ‘Upload XML file’ for ‘interstate’ purchase/sales statement as shown below-
Click on option ‘View Reg.CST Commodity details’ as shown below-
The registered commodities with details of commodity code and sub commodity codes are shown as below-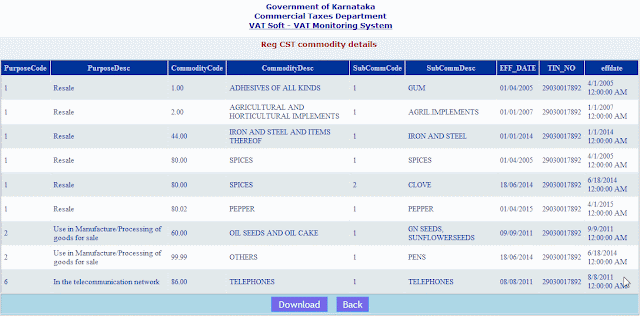
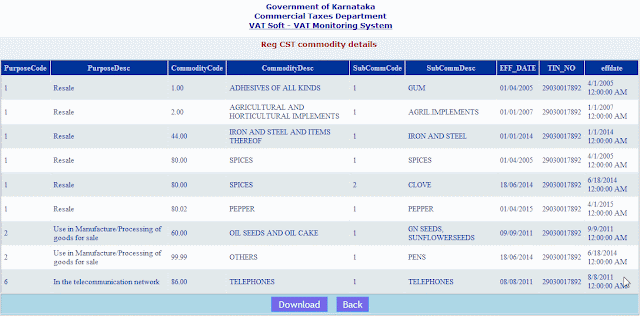
Query: Can I directly upload e-VAT annexures through remote access?
Solution: Direct upload of e-VAT annexures through remote access is not available currently.
Eg. Purchase statement > Local > Upload Xml File > Choose Tax period > Delete
Query: How do I modify or delete one or two entries in the portal from an already uploaded Xml file?Solution:
It is always advisable to do any corrections inside Tally itself as this would keep your books of accounts in agreement with what you have uploaded. Subsequently, the already uploaded Xml file can be deleted in portal and new corrected Xml file can be uploaded.
In the eventuality of a requirement to correct one or few entries directly in the portal, follow the steps given below:
Ex: Purchase > Modify > Local > Choose tax period (Clear/Go) > Open All > Select the required Invoice > Modify/Delete
Query: How do I modify or delete one or two entries in the portal from an already uploaded Xml file?
Solution: It is always advisable to do any corrections inside Tally itself as this would keep your books of accounts in agreement with what you have uploaded. Subsequently, the already uploaded Xml file can be deleted in portal and new corrected Xml file can be uploaded.
In the eventuality of a requirement to correct one or few entries directly in the portal, follow the steps given below:
Ex: Purchase > Modify > Local > Choose tax period (Clear/Go) > Open All > Select the required Invoice > Modify/Delete
Query: My business has multiple branches across Karnataka (same TIN) and they function independently. How do I upload Annexures of my HO and branches?
Solution: Two options are available for this:
1) If you are using the sync functionality in Tally.ERP 9 and consolidating data of all branches into HO, then all the Annexures may be generated from Head Office.
2) If all the branches are functioning independently (Data of all branches is consolidated only at the end of the financial year), then, each branch and head office may upload its purchase and sales statement separately but using the same TIN and same username and password. All purchase and sales statements will get consolidated in the KVAT portal since it is done against single TIN.
However, inter-branch stock transfers within the state are not to be uploaded.
Note: The group company feature does not currently support generation of Annexures.
·
0































